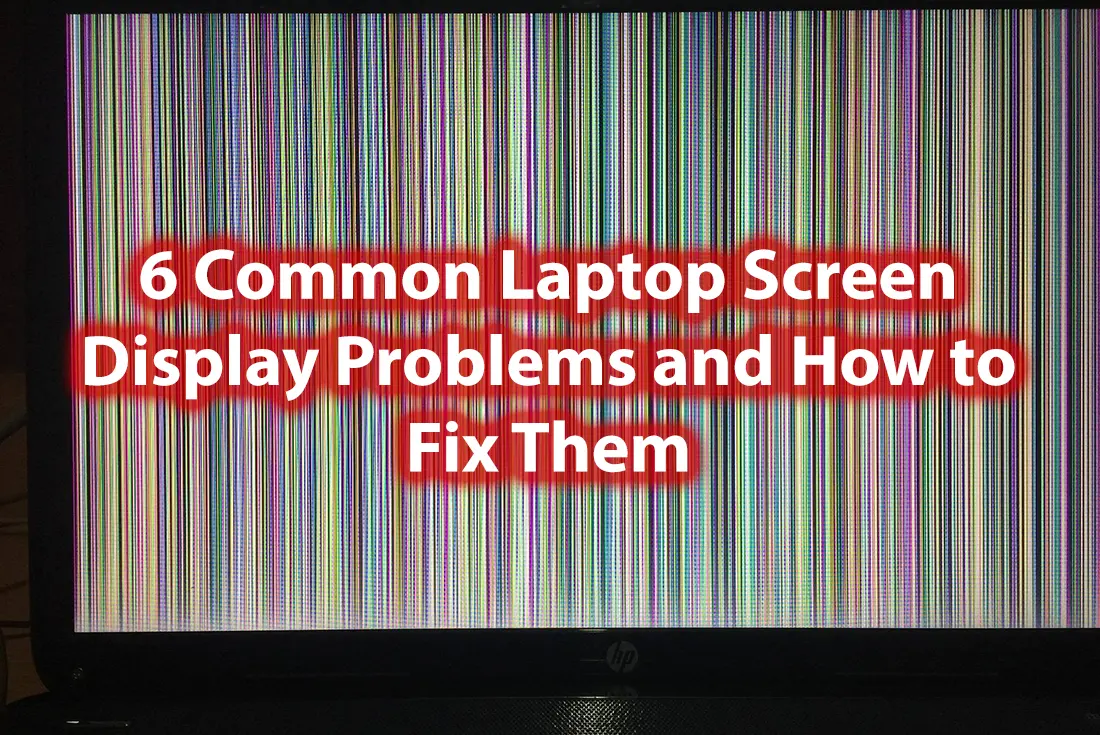
25 Mar 6 Common Laptop Screen Display Problems and How to Fix Them
Encountering a laptop screen issue can instantly transform a productive day into a troubleshooting session. Whether it’s a blank screen leaving you in the dark, a flickering display disrupting your focus, dead pixels marring your view, color distortion skewing reality, a frozen screen locking down your workflow, or a sudden blackout cutting everything short, knowing how to address these problems is invaluable. Let’s dive into the solutions that can bring clarity back to your digital life.
Blank Screen: Understanding Causes and Solutions
A blank screen on your laptop is a disaster! Understanding the causes and solutions can help you swiftly resolve this common laptop screen display problem.
Causes of a Blank Screen
- Insufficient Power: A laptop without enough battery life or a malfunctioning charger won’t start, leading to a blank screen.
- Loose Connections: The cable connecting your motherboard to the screen may have loosened, preventing the display from functioning.
- Hardware Failures: Critical components like RAM or the graphics card failing can result in no display.
- BIOS Issues: An outdated or corrupted BIOS fails to boot your system properly, leaving the screen blank.
Fixing a Blank Screen Issue
- Ensure Adequate Power: First, confirm your laptop has enough charge. Try a different power source or charger to eliminate power issues.
- Secure Connections: Open your laptop (if possible) and check the connections between your motherboard and screen. A firm reconnection might solve the problem.
- Reset Hardware: If possible, remove and then reinsert the RAM to fix any misalignment causing the display issue.
- Perform a Hard Reset: Disconnect all power sources, including the battery if detachable, and hold the power button for 30 seconds. This can reset the system and potentially fix the blank screen.
- Update BIOS: If accessible, update your laptop’s BIOS. This requires technical knowledge, so seek professional help if unsure.
- Utilize an External Display: Connect your laptop to an external monitor. If the monitor displays your desktop, the issue likely lies with your laptop’s screen rather than the internal hardware.
Tackling internal components and BIOS updates involves certain risks. If the problem persists or you’re uncomfortable performing these steps, it’s wise to consult a professional technician.
Flickering Screen: Causes and Solutions
A flickering laptop screen can disrupt your workflow and strain your eyes. Let’s explore why this happens and how to fix it.
Reasons for a Flickering Screen
- Outdated Graphics Drivers: These drivers are essential for your laptop’s display performance. An outdated driver may cause screen flicker.
- Incorrect Refresh Rates: If the refresh rate setting doesn’t match your laptop’s specifications, it might result in flickering.
- Hardware Issues: Loose or damaged cables connecting your screen to the motherboard can also lead to flickering.
- Software Conflicts: Sometimes, applications running in the background can interfere with your display settings, causing the screen to flicker.
Steps to Resolve a Flickering Screen Problem
- Update Graphics Drivers: Navigate to your device manager, find the graphics card, and select “Update driver.” This simple step can often resolve the issue.
- Adjust Refresh Rates: Right-click on the desktop, select “Display settings,” then “Advanced display settings,” and finally, adjust the refresh rate based on your laptop’s specifications.
- Check Hardware Connections: Carefully examine the connection between your screen and motherboard. If you’re not comfortable doing this, we recommend seeking professional help.
- Identify Software Conflicts: Boot your laptop in Safe Mode (pressing F8 during startup). If the flickering stops, software conflicts might be the cause. Investigate recently installed applications that could be interfering with your display settings.
Always start with software solutions like updating drivers and adjusting settings. If the problem persists, it’s likely a hardware issue; consult a professional technician.
Downtown Computer Services is a highly skilled and certified team of specialists. We hold A+ certifications and computer science degrees, equipping them with the knowledge and skills to handle various computer glitches. So, your laptop is in trouble? Call us now, and we’ll fix it! Dial: (954) 524 9002.
Dead Pixels on Laptop Screens
Dead pixels are a common laptop screen display problem where small dots on your screen don’t light up as they should. These pixels can be black, white, or stuck on a certain color, affecting your viewing experience. But how can you fix dead pixels and restore your screen’s quality?
Fixing Dead Pixels: Simple Steps
- Use Pixel Repair Software: Several free tools online, like JScreenFix, can fix dead pixels by rapidly changing the screen’s color sequence, encouraging the stuck pixel to function again. Run this software for about an hour.
- Manual Pressure Method: Turn off your laptop. Using a soft cloth, apply gentle pressure with your finger on the dead pixel, then turn the screen back on while maintaining pressure. This can help the pixel reset.
- Heat Application: Gently apply heat with a warm, but not hot, cloth or heating pad to the affected area. The warmth can help the pixel become unstuck.
- Tap Technique: With the laptop on, gently tap the area around the dead pixel with a stylus or the blunt end of a pen. This can sometimes reactivate the pixel.
These methods might not work for every dead pixel situation, especially if the pixel is truly “dead” and not just “stuck.” In cases where a significant number of pixels are dead or these methods do not work, screen replacement might be the most effective solution.
Dead pixels don’t have to mean the end of your laptop’s useful life. By trying these straightforward fixes, you can often solve one of the most frustrating laptop screen display problems without professional help. If the problem persists, consulting with a technician is recommended to explore further repair or screen replacement.
Color Distortion on Laptop Screens
Color distortion on laptop screens can turn a seamless computing experience into a frustrating ordeal. From bizarre hues to incorrect color representation, this issue can detract from the visual quality of your display. Let’s dive into the causes and how you can correct these color distortions.
Causes of Color Distortion
- Driver Issues: Outdated or corrupted drivers can miscommunicate with your laptop’s hardware, leading to distorted colors.
- Incorrect Settings: Sometimes, the problem is as simple as having the wrong color settings.
- Physical Damage: Drops or impacts can dislodge components, affecting color output.
Correcting Color Distortion: Tips and Tricks
- Update Your Drivers: Start by updating your graphics card drivers. This move can resolve many display issues instantly.
- Adjust Display Settings: Dive into your laptop’s display settings. Experiment with color calibration to correct distortions.
- Check for Physical Damage: Inspect your laptop for signs of damage. If you suspect hardware issues, professional repair might be necessary.
- Reset Your Laptop: As a last resort, resetting your laptop to factory settings can fix unresolved software glitches causing color problems.
Screen Freeze: Navigating Through Icy Waters
A frozen laptop screen can halt your productivity. Let’s examine the factors that lead to this issue and how you can solve it.
Factors Leading to a Frozen Screen
- Overloaded System Memory: Running too many applications simultaneously can exhaust your system’s RAM.
- Software Glitches: Sometimes, a single malfunctioning app can cause the entire system to freeze.
- Outdated Drivers: Old or corrupt drivers struggle to communicate effectively with your hardware, leading to freezes.
- Overheating: Laptops that overheat may freeze to prevent damage to internal components.
Unfreezing Your Laptop Screen: Solutions
- Close Unnecessary Programs: Hit Ctrl + Alt + Del to open the Task Manager. Shut down any applications that are hogging resources.
- Restart Your Laptop: Often, a simple restart can flush out whatever caused the freeze.
- Update Drivers: Check for the latest updates for your drivers, especially the graphics card and chipset drivers.
- Keep It Cool: Ensure your laptop’s ventilation is not blocked. Use a cooling pad to help manage overheating issues.
Regular maintenance, such as updating software and keeping the internals clean, can prevent many laptop screen display problems before they start.
Screen Blackout: Quick Fixes for a Darkened Display
A sudden screen blackout can plunge your workday into darkness. Let’s shed some light on the common triggers and troubleshooting steps to revive your laptop’s display.
Common Triggers for a Screen Blackout
- Power Supply Issues: An unreliable power source or a failing battery can make your screen dark.
- Faulty Display Adapter: The hardware responsible for outputting images to your screen might be malfunctioning.
- Overheating: Excessive heat can cause your laptop to shut down its display to cool down.
- Software Glitches: Sometimes, a software error can turn off your screen unexpectedly.
Troubleshooting Steps for a Blacked-Out Screen
- Check Your Power Source: Ensure your laptop is adequately charged and connected to a reliable power supply.
- Restart Your Laptop: A simple reboot can often clear up any temporary software issues causing the blackout.
- Adjust Brightness Settings: Accidentally setting the brightness to zero can make it seem like the screen is blacked out. Try increasing the brightness.
- Connect to an External Monitor: This step helps determine if the issue lies with the screen itself or another component. If the external monitor works, your laptop’s screen might need replacing.
- Update Graphics Drivers: Outdated or corrupt drivers can cause display problems. Navigate to your device manager and update your graphics card drivers.
- Inspect for Overheating: Make sure your laptop’s cooling system is working correctly. Clean out any dust from vents and consider using a cooling pad.
Conclusion
This article has covered solutions for several common laptop screen issues, including blank screens, flickering displays, dead pixels, color distortions, screen freezes, and blackouts. You’ve also learned how to solve those problems. Sometimes, however, professional assistance may be necessary.
Downtown Computer Services is the best computer maintenance and repair place in Fort Lauderdale. We’ve been serving the community for almost 30 years, repairing both Macs and PCs, laptops, and desktops. Our experienced IT specialists are at your service: diagnostics, repair, software setup, security issues, hardware sales, and more. Is your computer in trouble? Dial (954) 524 9002 and let Downtown Computer Services take care of it.
Check out other relevant news
- How Easy-to-Use Hacking Tools Are Fueling Cybercrime
- Cryptocurrency Security for Small Businesses: Protecting Your Wallet
- The Infostealer Epidemic: Protecting Your Business from the Latest Wave of Cyberattacks
- The Identity Crisis: How Compromised Credentials Can Cripple Your Business
- Beyond the Brick and Mortar: Building Your Online Storefront with Digital Marketing
