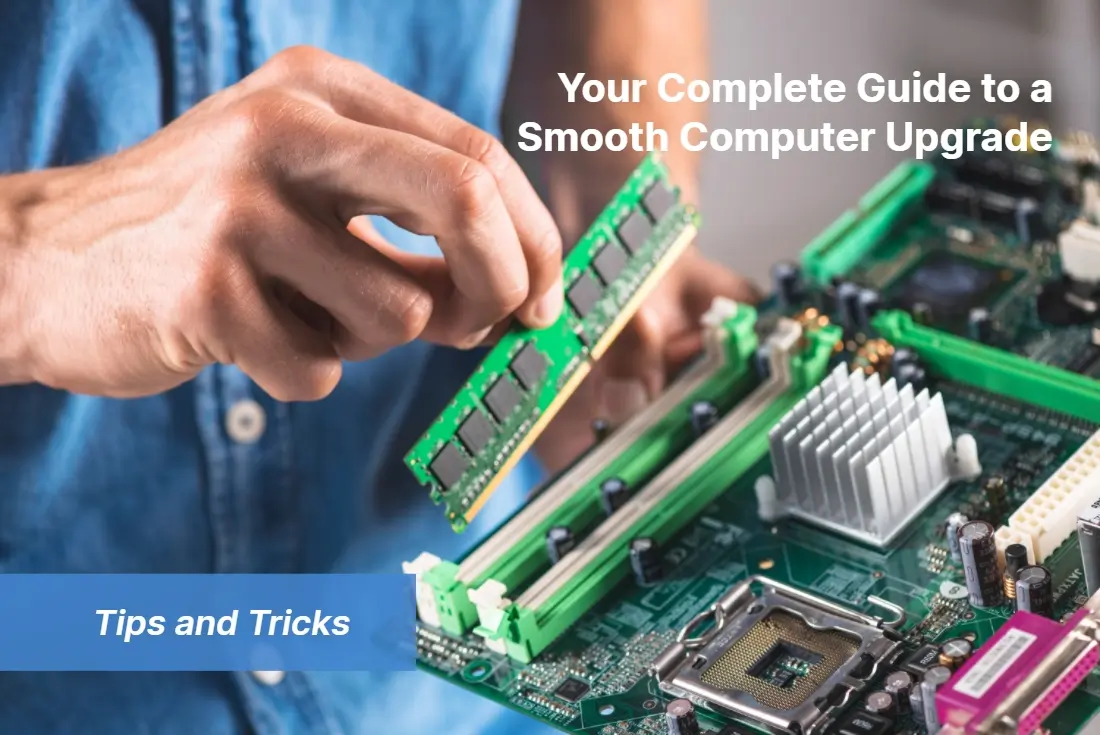
27 Sep Your Complete Guide to a Smooth Computer Upgrade: Tips and Tricks
Looking to upgrade your computer, but feeling overwhelmed by the process? In this complete guide, we’ll walk you through all the tips and tricks to ensure a smooth computer upgrade experience.
Whether you’re a tech novice or a seasoned pro, upgrading your computer can be a daunting task. That’s why we’ve compiled this comprehensive guide to take out the guesswork and help you make informed decisions. From choosing the right components to transferring your files, we’ve got you covered.
At Downtown Computer Services, we understand that a computer upgrade is an investment. Our brand is known for its expertise and commitment to providing reliable information to our readers. We strive to empower you with the knowledge needed to make the best choices for your computer upgrade. So, get ready to transform your computer into a powerful machine with our step-by-step guide. Say goodbye to sluggish performance and hello to a faster, more efficient computing experience. Let’s dive in and make your computer upgrade a breeze!
The importance of computer upgrades
Looking to upgrade your computer, but feeling overwhelmed by the process? In this complete guide, we’ll walk you through all the tips and tricks to ensure a smooth computer upgrade experience.
Whether you’re a tech novice or a seasoned pro, upgrading your computer can be a daunting task. That’s why we’ve compiled this comprehensive guide to take out the guesswork and help you make informed decisions. From choosing the right components to transferring your files, we’ve got you covered.
At Downtown Computer Services, we understand that a computer upgrade is an investment. Our brand is known for its expertise and commitment to providing reliable information to our readers. We strive to empower you with the knowledge needed to make the best choices for your computer upgrade.
So, get ready to transform your computer into a powerful machine with our step-by-step guide. Say goodbye to sluggish performance and hello to a faster, more efficient computing experience. Let’s dive in and make your computer upgrade a breeze!
Is your computer in need of an upgrade for work or gaming?
Do you want to consult and find out the cost of its upgrade? The best computer technicians at Downtown Computer Services will inspect your computer and offer upgrades to suit your needs, ensuring that the service is completed on time and within your budget. Call now (954) 524 9002 or send us a quote request.
Signs that it’s time for a computer upgrade
Upgrading your computer is more than just a way to keep up with the latest technology trends. It’s a crucial step in ensuring optimal performance and longevity for your machine. In this section, we’ll explore the importance of computer upgrades and why you should consider investing in one.
Your computer’s performance can significantly impact your productivity and overall user experience. Over time, as technology advances and software requirements increase, your computer may struggle to keep up. Upgrading your computer allows you to take advantage of the latest hardware and software advancements, providing a smoother and more efficient computing experience.
Additionally, upgrading your computer can enhance its security. As hackers become more sophisticated, older systems may be more vulnerable to cyberattacks. By upgrading to a newer model, you can benefit from improved security features and safeguards to protect your data.
Lastly, a computer upgrade can future-proof your machine. By investing in the right components now, you can ensure that your computer remains capable of handling upcoming advancements and demanding tasks. This can eventually save you money by avoiding the need for frequent upgrades.
Preparing for a computer upgrade
Before diving into the upgrade process, it’s essential to determine whether your computer truly needs an upgrade. In this section, we’ll discuss the common signs that indicate it’s time for a computer upgrade.
One of the most obvious signs is sluggish performance. If your computer takes forever to boot up, lags during tasks, or freezes frequently, it’s a clear indication that your system is struggling to keep up with your demands. Another sign to look out for is outdated software compatibility. If you find that you can no longer install or run the latest software updates, it’s a sign that your computer’s hardware is no longer compatible.
Insufficient storage space is another red flag. If your computer’s hard drive is constantly full, it can hinder your ability to save new files or install additional programs. Similarly, if your computer lacks the necessary ports or connectivity options for your needs, it may be time to consider an upgrade.
Lastly, if your computer is more than five years old, it’s generally a good idea to start thinking about an upgrade. While older computers can still function, their performance and capabilities may be limited compared to newer models.
Backing up your data before upgrading
Before diving into the upgrade process, it’s crucial to prepare your computer and yourself for the changes ahead. In this section, we’ll walk you through the necessary steps to ensure a smooth computer upgrade.
The first step is to create a backup of all your important data. Upgrading your computer involves the risk of data loss, so it’s essential to have a backup in case anything goes wrong. You can use external hard drives, cloud storage services, or even a combination of both to safeguard your files and documents.
Next, make sure you have all the necessary tools and equipment for the upgrade. Depending on the type of upgrade you’re planning, you may need screwdrivers, thermal paste, or additional cables. It’s better to gather all the required tools beforehand to avoid any delays or frustrations during the upgrade process.
It’s also a good idea to do research and familiarize yourself with the specific upgrade you’re planning. Read user manuals, watch video tutorials, and consult online forums for advice and guidance. Clearly understanding the upgrade process will help you navigate any challenges that may arise.
Lastly, ensure that you have a clean and organized workspace. Remove any clutter, dust, or debris that may interfere with the upgrade process. A clean workspace will make the upgrade process smoother and help prevent any accidental damage to your computer.
Choosing the right hardware for your upgrade
Before embarking on your computer upgrade journey, it’s crucial to back up your data to protect it from potential loss or corruption. In this section, we’ll discuss the various methods you can use to back up your data before upgrading.
One of the most convenient ways to back up your data is by using cloud storage services. Cloud storage allows you to store your files and documents securely on remote servers, accessible from any device with an internet connection. Popular cloud storage services include Dropbox, Google Drive, and Microsoft OneDrive. Simply upload your important files to the cloud, and they will be safely stored and accessible even if your computer experiences any issues during the upgrade process.
If you prefer a physical backup solution, external hard drives are an excellent option. These portable storage devices allow you to transfer and store your files offline. Simply connect the external hard drive to your computer, copy and paste your important files onto it, and safely disconnect it once the backup is complete. External hard drives are available in various capacities, ranging from a few hundred gigabytes to several terabytes, ensuring you have ample space for all your files.
Another alternative for physical backups is using an external SSD (Solid-State Drive). External SSDs offer faster data transfer speeds and enhanced durability compared to traditional hard drives. This makes them an excellent choice for backing up large files or transferring data quickly.
Lastly, if you have a spare internal hard drive or SSD, you can opt to create a clone of your existing drive. Cloning your drive creates an exact replica of your current system, including your operating system, applications, and files. This method allows for a seamless transition to the new computer while preserving all your data and settings.
Remember, regardless of the backup method you choose, it’s essential to double-check that all your important files have been successfully backed up before proceeding with the upgrade. It’s better to be safe than sorry!
Installing new hardware and software
Now that you’ve prepared your computer for the upgrade and backed up your data, it’s time to choose the right hardware for your specific needs. In this section, we’ll discuss the key factors to consider when selecting hardware components for your computer upgrade.
The first thing to consider is your budget. Determine how much you’re willing to spend on your computer upgrade and allocate your budget accordingly. This will help you narrow down your options and prioritize the components that will have the most significant impact on your computer’s performance.
Next, assess your specific needs and use cases. Are you a gamer looking to enhance your gaming experience? Do you work with resource-intensive software that requires high processing power? Identifying your needs will guide your hardware choices. For gaming, focus on a powerful graphics card and sufficient RAM. For resource-intensive tasks, prioritize a fast processor and ample storage space.
Compatibility is another critical factor. Ensure that the hardware components you choose are compatible with your existing system. Check the motherboard specifications, power supply requirements, and connectivity options to avoid any compatibility issues during the installation process.
Research customer reviews and benchmark tests to gain insights into the performance and reliability of the hardware components you’re considering. Look for reputable brands known for their quality and durability. Reading user experiences can also provide valuable information about any potential issues or limitations of specific components.
Lastly, consider the future. While it’s impossible to predict every technological advancement, opt for hardware components that will remain relevant for the foreseeable future. Investing in the latest technology may provide you with more longevity before your next upgrade.
Transferring your data to the new computer
With the right hardware components in hand, it’s time to install them on your computer. In this section, we’ll guide you through the installation process, step by step.
Start by powering off your computer and disconnecting all cables. Open the computer case by removing any screws or latches. Be gentle and cautious to avoid damaging any components or cables inside.
Next, locate the appropriate slots or connectors for your new hardware components. For example, if you’re installing a new graphics card, find the PCI Express slot. If you’re upgrading your RAM, locate the memory slots on the motherboard. Refer to your computer’s user manual or consult online resources if you’re unsure.
Carefully insert the hardware component into the designated slot or connector. Apply gentle pressure until it is securely in place. Be mindful of any alignment notches or orientation requirements to ensure proper installation.
After installing the hardware, it’s time to connect any necessary cables. For example, if you’ve installed a new hard drive, connect the SATA data cable and power cable. Double-check that all connections are secure and properly seated.
Once all the hardware components are installed, it’s time to power on your computer and install any necessary software or drivers. Follow the manufacturer’s instructions to download and install the latest drivers for your new hardware components. These drivers are essential for ensuring optimal performance and compatibility.
After the software installation is complete, restart your computer to finalize the changes. Your computer should now recognize the new hardware components and be ready to use them.
Troubleshooting common upgrade issues
Congratulations on successfully upgrading your computer! Now, it’s time to transfer your data from your old computer to the new one. In this section, we’ll explore different methods for transferring your data seamlessly.
One of the easiest ways to transfer your data is by using an external hard drive or USB flash drive. Simply connect the storage device to your old computer, copy and paste your files onto it, and then connect the storage device to your new computer. Copy the files from the storage device to your new computer’s hard drive, and you’re good to go. This method is suitable for transferring documents, photos, videos, and other personnel files.
If you prefer a wireless transfer, you can utilize cloud storage services. Upload your files to the cloud from your old computer, and then download them onto your new computer. Make sure you have sufficient storage space in your cloud storage account to accommodate all your files.
For larger file transfers, such as an entire hard drive or multiple terabytes of data, you may need to use specialized software or hardware. External hard drive docking stations or network-attached storage (NAS) devices can facilitate the efficient transfer of large amounts of data.
Remember to verify that all your transferred files are intact and accessible on your new computer. Check different file types, open documents, play videos, and view photos to ensure everything transferred successfully.
Tips for optimizing your upgraded computer’s performance
During the computer upgrade process, it’s not uncommon to encounter some challenges or issues. In this section, we’ll discuss common upgrade issues and provide troubleshooting tips to help you overcome them.
One common issue is the computer not powering on after the upgrade. Double-check that all cables and components are properly connected and seated. Ensure that the power supply is functioning correctly and that the power switch is in the “on” position. If the problem persists, consult your computer’s user manual or seek assistance from a professional.
Another common issue is hardware not being recognized by the computer. Ensure that all drivers and software for the new hardware components are installed correctly. If the hardware is still not recognized, check for any BIOS or firmware updates for your computer’s motherboard. Updating the BIOS can sometimes resolve compatibility issues.
If you notice any performance issues or instability after the upgrade, ensure that all hardware components are running at their optimal settings. Overclocking or underclocking certain components may cause instability. Reset any overclocking settings to their default values. Additionally, ensure that your computer is free from dust and debris, as excessive heat can also impact performance.
If you experience compatibility issues with specific software or devices after the upgrade, check for any updates or patches from the respective manufacturers. Software and driver updates can often resolve compatibility issues.
If all else fails, don’t hesitate to seek assistance from professional technicians or customer support. They can provide specialized guidance and troubleshooting tailored to your specific situation.
Conclusion: Enjoying the benefits of a smooth computer upgrade
Now that you’ve successfully upgraded your computer, it’s time to optimize its performance to ensure a smooth computing experience. In this section, we’ll share some tips and tricks to maximize the potential of your upgraded machine.
Regularly update your operating system and software. New updates often include bug fixes, security patches, and performance improvements. Keeping your system up-to-date ensures that you’re benefiting from the latest enhancements.
Optimize your startup programs. Many applications automatically launch during startup, which can slow down your computer’s boot time. Review the programs set to run at startup and disable any unnecessary ones. This will help your computer boot up faster and improve overall performance.
Keep your computer clean and free from unnecessary files. Regularly delete temporary files, clear browser caches, and uninstall unused applications. This will free up valuable storage space and help your computer run more efficiently.
Consider upgrading your storage to a solid-state drive (SSD). SSDs offer faster data transfer speeds and improved performance compared to traditional hard drives. Upgrading to an SSD can significantly enhance your computer’s overall responsiveness and reduce loading times for applications and files.
Invest in additional RAM if your computer’s performance still falls short. RAM, or random-access memory, allows your computer to handle multiple tasks simultaneously. Increasing your RAM capacity can improve multitasking capabilities and overall system responsiveness.
If you find it difficult to upgrade your computer yourself, then contact our computer technicians for help. Downtown Computer Services offers software upgrades, hardware upgrades, or computer hardware replacements. Call us at (954) 524 9002 or submit your application online.
Regularly scan your computer for malware and viruses. Malicious software can significantly impact your computer’s performance and compromise your data. Install a reputable antivirus program and perform regular scans to detect and remove any threats.
Maintain proper airflow and cooling for your upgraded computer. Overheating can cause performance issues and reduce the lifespan of your components. Ensure that your computer’s cooling system, including fans and heat sinks, is clean and functioning correctly.
Check out other relevant news
- How Easy-to-Use Hacking Tools Are Fueling Cybercrime
- Cryptocurrency Security for Small Businesses: Protecting Your Wallet
- The Infostealer Epidemic: Protecting Your Business from the Latest Wave of Cyberattacks
- The Identity Crisis: How Compromised Credentials Can Cripple Your Business
- Beyond the Brick and Mortar: Building Your Online Storefront with Digital Marketing
