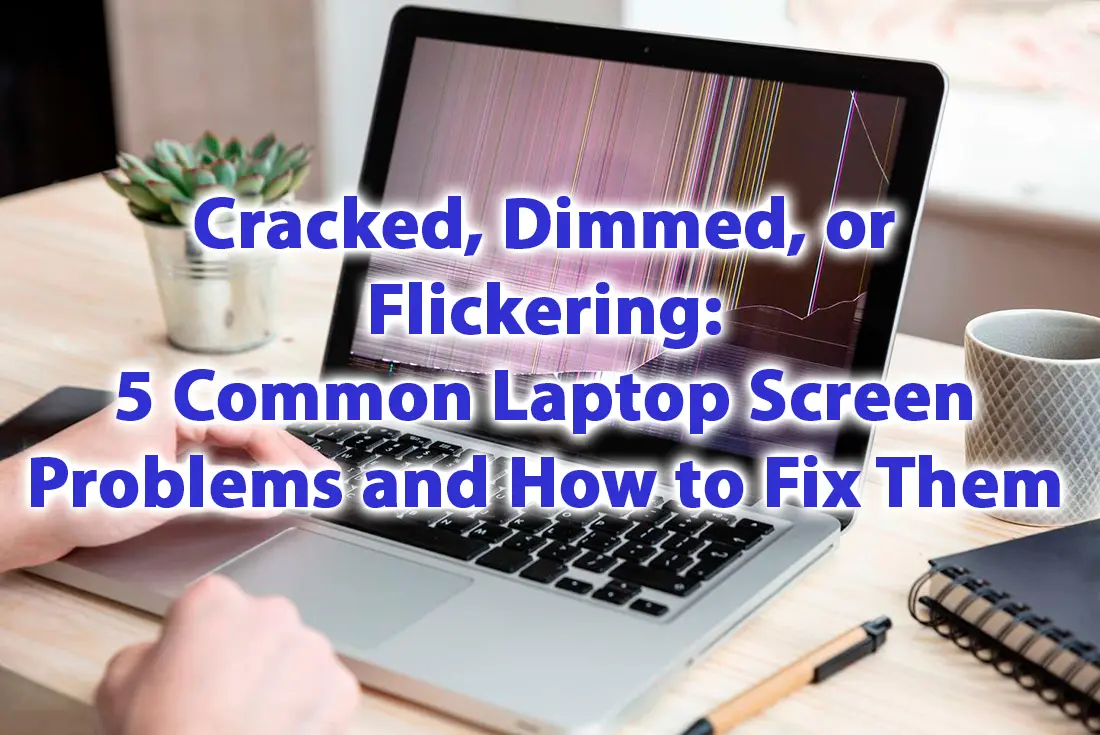
11 Dec Cracked, Dimmed, or Flickering: 5 Common Laptop Screen Problems and How to Fix Them
Laptop screens are one of your laptop’s most essential and delicate parts. But can also face various problems, such as cracks, dimness, flickering, dead pixels, or damage due to laptop overheating. In this article, we will discuss some common laptop screen problems, how to identify and diagnose them, and how to fix or prevent them.
1. Cracked Screen
A cracked laptop screen can be a big problem. It not only makes it hard to see the screen, but it also affects how well the device works.
A screen can crack for many reasons, like if the laptop is dropped, hit hard, or if something is placed on it when it’s closed. Even changes in temperature or poor construction can lead to a cracked screen. Sometimes, even minor falls can cause significant damage if the laptop lands a certain way.
Figuring out if a screen is cracked is usually straightforward. Of all the laptop screen problems this one is the most obvious. You’ll first notice problems with your screen, like lines or black spots. These issues can range from minor annoyances to major problems that make the screen hard to read. If you think the screen is cracked, turn off your laptop and look at the screen closely under a light. Look for small cracks or chips.
The best way to fix a cracked screen is to replace it. You can take your laptop to a professional repair service. They will take off the broken screen and put on a new one. If you’re good with tech, you can also buy a new screen and replace it yourself. But remember, this needs careful handling to avoid more damage.
If you can’t replace the screen right away, there are a few temporary fixes. For example, you can connect your laptop to an external monitor. This way, you can still use your laptop without looking at the cracked screen.
Experiencing laptop screen problems? Downtown Computer Services is ready to fix everything! Dial (954) 524 9002 now!
2. Dimmed Screen
A dim laptop screen can make it hard to see and use your device. Possible reasons for such laptop screen problems include low battery, power saving settings, or screen backlight problems. Sometimes, the issue might be with the display drivers on your laptop.
To determine if your screen is dim, compare it to another device like your phone or another laptop. If your laptop screen looks much darker, it’s dim. Also, check if the screen is still dim when you plug in your laptop. If it’s brighter when plugged in, the dimness could be due to power-saving settings.
So, how do we fix these laptop screen problems?
You should try adjusting the brightness and contrast settings on your laptop. You can do this using the buttons on your keyboard. If this doesn’t work, you can also adjust these settings through the display settings on your laptop.
If adjusting the brightness and contrast doesn’t help, the problem might be with the display drivers. These are the software that controls how your screen displays images. To check this, you can go to the device manager on your laptop and look for display adapters. If there’s an issue, you might see a yellow triangle next to the display adapter. If you see this, you can update the drivers.
3. Flickering Screen
A flickering laptop screen can be really annoying. It can make it hard to use your laptop. There are several reasons why a laptop screen might flicker: problems with the screen’s refresh rate, issues with the graphics card, or loose cables inside the laptop.
To make sure your screen is really flickering, watch it closely for a few minutes. If you see the screen quickly turning on and off or changing brightness, it’s probably flickering. Sometimes, screen flickering can be more subtle. If you feel eye strain or headaches after using your laptop, this could also be a sign of a flickering screen.
Here are some techniques that might help you eliminate screen flickering.
Try adjusting the refresh rate settings. It is how often your screen updates with new images. If it’s set too low, this can cause flickering. You can check the refresh rate in the display settings on your laptop.
If adjusting the refresh rate doesn’t help, the problem might be with the graphics card drivers. These are the software that controls how your screen displays images. If these drivers are outdated or faulty, they can cause screen flickering. To fix this, you can update the drivers.
4. Dead Pixels
Dead pixels can be a small but annoying problem on a laptop screen. A pixel is a tiny point of light on your screen. When all these points light up, they create the images you see. But sometimes, a pixel can stop working or ‘die’. This leaves a tiny spot on your screen that’s always black, white, or a certain color. This spot is a dead pixel. While one dead pixel might not be a big problem, several can make it hard to see your screen clearly.
To identify dead pixels, you need to look closely at your screen. You’re looking for tiny spots that are always the same color, no matter what’s displayed on the screen. These spots might be hard to see when the screen is busy with lots of colors and shapes. So, try opening a blank document or webpage to make it easier to spot them.
If you find dead pixels on your laptop screen, there are a few things you can try to fix them.
There are software tools that can help fix these laptop screen problems: JScreenFix, Rizonesoft Pixel Repair, and Aurelitech’s PixelHealer. These apps work by quickly turning all the pixels on your screen on and off. Give them a try!
If software solutions don’t work, you can try a physical technique. One method is to gently rub the dead pixel with a soft cloth. But be careful not to press too hard and damage the screen.
5. Overheating Issues
Overheating can cause serious laptop screen problems for your laptop. When a laptop overheats, the system can slow down or even crash, the screen can freeze and display strange colors. In severe cases, overheating can damage the screen permanently.
So, if your laptop gets hot, the fans run loudly and constantly, and the system slows down or crashes, it’s important to cool it down and take steps to prevent overheating in the future.
Dust and dirt can block the laptop’s cooling system. To prevent this, clean the cooling system regularly. You can blow out dust from the vents with compressed air.
Another way to keep your laptop cool is by using a cooling pad or an external fan. They increase the airflow around your laptop, which can reduce heat.
5. Conclusion
Laptop screen problems can be frustrating and costly, but they can also be solved or avoided with some knowledge and care. Following the tips and techniques discussed in this article, you can keep your laptop screen in good condition and enjoy using your device. However, if you encounter a serious or persistent problem with your laptop screen, it might be best to seek professional help, as they can provide more reliable and effective solutions.
Downtown Computer Services has been helping Florida people with their tech needs since 1995. We started out as a “break/fix” company. Now, we offer a full range of tech services for small and medium-sized companies. To learn more, call (954) 524 9002 today!
Check out other relevant news
- How Easy-to-Use Hacking Tools Are Fueling Cybercrime
- Cryptocurrency Security for Small Businesses: Protecting Your Wallet
- The Infostealer Epidemic: Protecting Your Business from the Latest Wave of Cyberattacks
- The Identity Crisis: How Compromised Credentials Can Cripple Your Business
- Beyond the Brick and Mortar: Building Your Online Storefront with Digital Marketing
