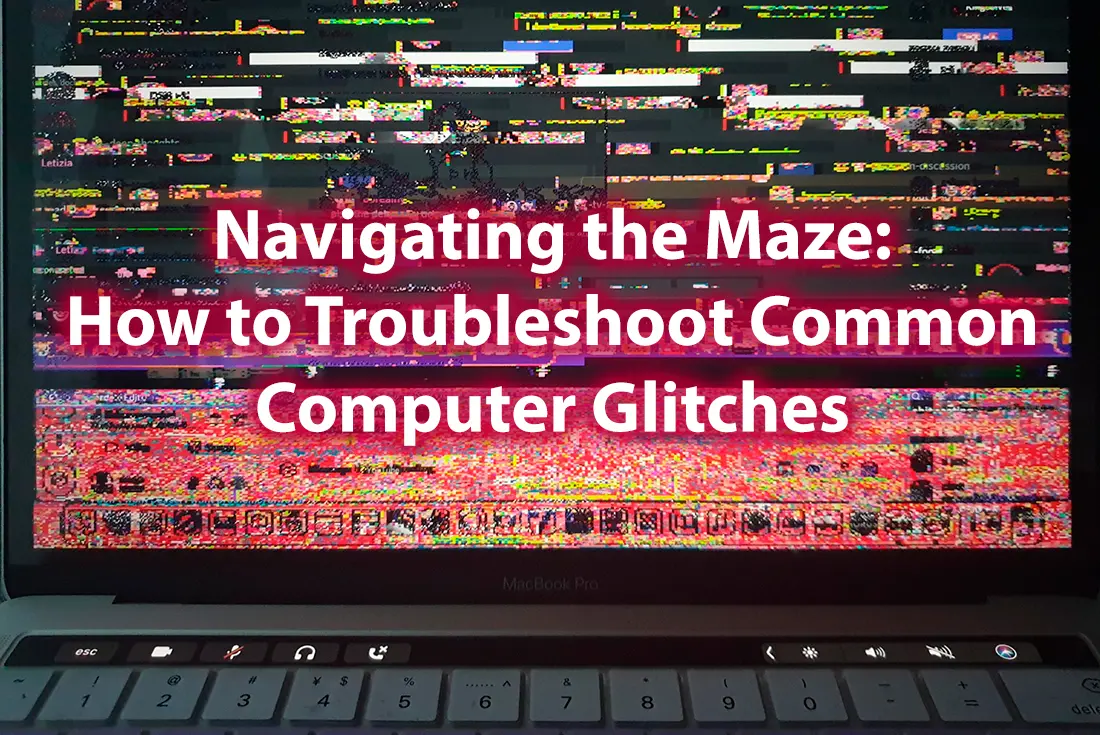
26 Feb Navigating the Maze: How to Troubleshoot Common Computer Glitches
Have you ever encountered a computer glitch that made you want to pull your hair out? If so, you’re not alone. Computer glitches are frustrating, annoying, and sometimes downright scary. But what are they, why do they happen, and how can you fix them?
This article will explore the world of computer glitches and errors. We’ll explain what they are, what causes them, and how to identify them. We’ll also provide a comprehensive guide to troubleshooting common computer glitches, from simple restarts to advanced methods. And finally, we’ll give you some tips on how to prevent future glitches and when to seek professional help.
By the end of this article, you’ll better understand how to navigate the maze of computer glitches and errors. You’ll be able to troubleshoot them effectively and confidently and keep your computer running smoothly and securely.
Understanding Computer Glitches
In the digital age, dealing with computer glitches has become a common part of our day-to-day life. But what exactly are these glitches and what causes them? Let’s dive in to understand more.
Defining Computer Glitches
A computer glitch, often referred to as a “bug,” is an unexpected problem that disrupts the normal functioning of your computer. It could manifest in various ways such as software errors, system crashes, or unresponsive applications.
Different Types of Computer Glitches
Computer glitches can broadly be categorized into three types:
- Software Glitches: These occur due to issues within a software program. They might cause the software to freeze, crash, or produce incorrect outputs.
- Hardware Glitches: These result from physical problems with your computer’s hardware. Examples include overheating, hard drive failure, or faulty RAM.
- Network Glitches: These are problems related to internet connectivity. They might cause slow browsing, difficulty connecting to networks, or frequent disconnection.
Downtown Computer Services is the best computer maintanance and repair place in Fort Lauderdale. We’ve been serving the community for almost 30 years, repairing both Macs and PCs. Our experienced IT specialists are at your service: diagnostics, repair, software setup, security issues, hardware sales, and more. So, your computer is in trouble? Dial (954) 524 9002 and let Downtown Computer Services take care of it.
Common Causes of Computer Glitches
Understanding the root cause of a computer glitch is the first step towards troubleshooting it. Here are some of the most common causes:
Outdated Software: Not regularly updating software, especially operating systems and antivirus programs, can lead to instability and glitches.
Malware: Viruses and malware can damage files, slow your system, and cause software malfunctions. Using reliable antivirus software regularly can combat this.
System Overload: Running too many programs simultaneously can strain system resources, causing slowdowns or freezes. Regularly managing applications can help avoid this.
Hardware Failure: Physical hardware problems, like a failing hard drive or RAM issues, can cause glitches like frequent freezes or random reboots. Regular maintenance and good ventilation can prevent these problems.
Network Issues: Internet glitches often stem from network issues like slow speeds, disconnections, or connection problems to certain sites. Troubleshooting might involve resetting your router, checking network settings, or contacting your ISP.
Software or Driver Incompatibility: New software or drivers that aren’t compatible with your system can cause instability, crashes, or even the Blue Screen of Death on Windows. Always ensure compatibility and good user reviews before installation.
Identifying Common Computer Glitches
Understanding common computer glitches aids in quick and effective troubleshooting:
Blue Screen of Death (BSOD): This blue error screen on Windows indicates a system crash, usually due to software issues or faulty hardware.
Slow Performance: If your computer is slowing down, it could be due to an overloaded system, lack of storage, or malware.
Random Reboots: If your computer is rebooting without user input, it might be due to overheating, power supply issues, or problematic hardware.
Frozen Screen: A completely unresponsive computer, or “system hang,” can be caused by software conflicts, insufficient RAM, or a failing hard drive.
Troubleshooting Techniques for Computer Glitches
Encountering computer glitches is almost inevitable. However, knowing how to troubleshoot these issues can save you time, money, and potential headaches. This section provides a step-by-step guide to resolving common computer glitches.
Restarting the Computer
The first step in any troubleshooting process should be a simple restart. This action can resolve many minor glitches by refreshing your system’s memory and closing any processes that might be causing problems. To restart, click on the ‘Start’ button, select ‘Power’, and then ‘Restart’. Easy!
Running Diagnostics and Performance Tests
Running diagnostic and performance tests on your computer are essential steps in the troubleshooting process. These tests can help you identify hardware problems and assess whether your system is operating at its full potential. Here’s a more detailed look at how to conduct these tests.
Diagnostics Tests
Diagnostic tests check your computer’s hardware components for any issues. They can uncover problems with your hard drive, memory, processor, and other critical parts. Most operating systems come with built-in diagnostic tools.
Windows
Windows users can access various built-in diagnostic tools to help identify and resolve potential hardware issues. These tools are designed to test different system components, such as the memory, hard drive, and processor.
Memory Diagnostics: The Windows Memory Diagnostic tool is helpful if you’re experiencing problems that you suspect may be linked to your system’s RAM. This tool performs a comprehensive scan of your memory and can detect data corruption or failure issues.
To use it, follow these steps:
- Type “Windows Memory Diagnostic” into your start menu’s search bar.
- Click on the application and select ‘Restart now and check for problems’.
- Your computer will restart and the test will begin. The testing process can take several minutes to complete.
- Once the test is completed, your computer will automatically reboot and report any detected memory issues when you log back in.
Check Disk Utility: If you’re concerned about the health of your hard drive, the Check Disk utility can be a valuable tool. It scans your hard drive for errors and attempts to fix them.
Here’s how to use the Check Disk utility:
- Open File Explorer, then locate and right-click on the drive you want to check.
- Select ‘Properties’ from the drop-down menu.
- In the Properties window, click on the ‘Tools’ tab.
- Under the ‘Error checking’ section, click on ‘Check’.
- If the system detects no errors, you’ll see a notification stating so. If errors are found, you can choose to fix them.
If any tests indicate potential issues, it’s advisable to seek professional help to prevent further problems.
Mac
If you’re a Mac user and you suspect a hardware issue with your device, Apple provides an in-built tool called Apple Diagnostics to help identify the problem. It’s crucial to ensure your Mac is updated with the latest macOS before proceeding. Here’s a step-by-step guide on how to use this tool:
- Prepare your Mac: Disconnect all external devices except for the keyboard, mouse, display, Ethernet connection (if applicable), and AC power. Ensure your Mac is on a hard, stable surface with good ventilation.
- Start Apple Diagnostics: Depending on the type of processor your Mac has, the procedure will be slightly different:
- For Macs with Apple silicon, press and hold the power button. As you continue to hold the power button, your Mac will turn on and load startup options. When you see ‘Options’, release the power button. Then, press and hold Command (⌘)-D on your keyboard.
- For Macs with an Intel processor, turn on your Mac and immediately press and hold the D key on your keyboard as your Mac starts up. Release the D key when you see a progress bar or are asked to choose a language.
After the test is completed, Apple Diagnostics will display the results, including one or more reference codes if any issues were found. These codes can help you understand what component might be at fault. List of Apple Diagnostics reference codes.
Performance Tests
Performance tests assess how well your computer is running. They can help you understand if your system is underperforming and identify potential areas for improvement.
Novabench
Novabench is a popular benchmarking tool available for both Windows and Mac. It tests your computer’s processor, graphics, memory, and hard drive speed. After the test, Novabench provides a score that you can compare with others to see how your system stacks up.
To use Novabench, download and install the software from the Novabench website. Then, close all running applications and click ‘Start Tests’. It’s recommended to run the test a few times for accurate results.
Geekbench
Geekbench is another comprehensive benchmarking tool available for Windows, Mac, and Linux. It measures your system’s processor and memory performance. After the test, Geekbench gives you a score that you can use to compare the performance of different computers.
To use Geekbench, download and install the software from the Geekbench website. Close all other applications and click ‘Run Benchmarks’.
Checking Device Drivers and Software Updates
Outdated drivers or software can often cause glitches. Regularly checking for updates ensures your system runs smoothly. For drivers, go to ‘Device Manager’ on Windows or ‘System Information’ on Mac. For software updates, check the respective application or the operating system’s update center.
Scanning for Malware and Viruses
Viruses and malware can significantly impact your computer’s performance. Running regular scans using reliable antivirus software can detect and remove these threats. Options include Avast, Norton, and McAfee, among others. Remember to keep your antivirus software updated for the best protection.
Clearing Cache and Temporary Files
Over time, your computer accumulates temporary files and cache data, which can slow down your system and cause glitches. Regularly clearing these can help maintain your computer’s performance. Tools like ‘Disk Cleanup’ on Windows and ‘Storage Management’ on Mac make this task easy.
Advanced Troubleshooting Methods for Computer Glitches
When faced with persistent computer glitches, it’s time to bring out the big guns. This section will dive into advanced troubleshooting methods that can help you address specific issues. From internet connectivity problems and software compatibility issues to hardware-related glitches, we’ve got you covered.
Troubleshooting Internet Connectivity Issues
Often, the root of many computer problems lies in faulty internet connections. Here are some expert tips to help you troubleshoot these issues:
- Reset your network: Sometimes, the simplest solution is the most effective. Try resetting your network adapter by navigating to ‘Network & Internet Settings’ > ‘Network reset’.
- Check your DNS: A misconfigured DNS can cause connectivity issues. Run a command prompt as an administrator and type ‘ipconfig /flushdns’ to clear your DNS cache.
- Update your network drivers: Outdated drivers can cause connection problems. Make sure your network adapter’s drivers are up to date.
Resolving Software Compatibility Problems
Software compatibility issues can be a major headache. Here’s how you can tackle them:
- Run in compatibility mode: If a program designed for an older version of Windows isn’t working, try running it in compatibility mode. Right-click on the application, select ‘Properties’, then ‘Compatibility’, and tick the ‘Run this program in compatibility mode for:’ box.
- Update or reinstall the software: Sometimes, the software itself might be the problem. Check for updates or consider reinstalling it to resolve any underlying issues.
Fixing Hardware-Related Glitches
Hardware problems can seem daunting, but there are ways to diagnose and fix them:
- Use built-in diagnostic tools: Both Windows and Mac have built-in tools for diagnosing hardware problems. For Windows, you can use ‘Windows Memory Diagnostic’ for RAM issues or ‘Check Disk’ for hard drive problems. On a Mac, use ‘Apple Diagnostics’. We’ve discussed that already.
- Check your hardware connections: Loose or faulty connections can cause hardware glitches. Make sure all cables and components are correctly and securely connected.
Remember, while these advanced troubleshooting methods can help resolve many common computer glitches, some issues might require professional assistance. Always back up your data before attempting any significant changes to your system, and don’t hesitate to seek help if you’re unsure about anything. Your computer is an essential tool – treat it with care!
Preventing Future Computer Glitches: Proactive Maintenance Tips
Computer glitches can often feel like a maze without an exit. However, with regular maintenance and some savvy strategies, you can prevent many of these issues from cropping up in the first place. In this section, we’ll walk you through key steps to keep your computer running smoothly and ward off future glitches.
Keeping Software Up-to-Date
Outdated software can be a breeding ground for glitches and security vulnerabilities. Here’s how to stay on top of it:
- Automatic updates: Enable automatic updates where possible. This ensures that you’re always running the latest versions of your software, which usually include important bug fixes and improvements.
- Manual checks: Regularly check for updates manually, especially for critical software like your operating system or antivirus program.
Regular Cleaning and Organizing of Files
A cluttered computer can lead to slow performance and unexpected errors. Keep things tidy with these tips:
- Regular cleaning: Use built-in tools like Disk Cleanup on Windows or Optimized Storage on macOS to regularly delete unnecessary files.
- Organize your files: Create a logical system of folders and subfolders to keep your files organized. This not only makes it easier to find what you need but can also improve your computer’s performance.
Using Reliable Antivirus Software
A good antivirus program is your first line of defense against malware, which can cause all sorts of computer glitches:
- Choose a reliable antivirus: Not all antivirus programs are created equal. Do your research and choose a reliable option that offers real-time protection.
- Keep it updated: Just like any other software, your antivirus needs to be kept up to date to protect against the latest threats.
Monitoring Device Drivers
Device drivers are essential for your hardware to communicate with your operating system. Here’s how to keep them in check:
- Regular updates: Regularly check for and install driver updates. These often include important fixes that can prevent hardware glitches.
- Driver rollback: If a recent driver update causes issues, use the driver rollback feature to revert to the previous version.
Remember, the key to preventing computer glitches is regular maintenance. By keeping your software updated, your files organized, your computer protected with a reliable antivirus, and your device drivers monitored, you’ll be well on your way to a glitch-free computing experience.
Seeking Professional Help for Computer Glitches
Even with the best troubleshooting tactics and preventive measures, some computer glitches remain stubborn. In such scenarios, it’s important to recognize when to seek professional help. This section will guide you on when to call in the experts, how to choose the right computer repair technician or service, and what to expect regarding repair options and costs.
Recognizing When to Seek Professional Assistance
Here are some signs that it might be time to reach out to a professional:
- Persistent Issues: If a glitch persists despite your best troubleshooting efforts, it’s time to call in an expert.
- Complex Problems: Issues like data recovery, hardware malfunctions, or complex software problems often require specialized skills.
- Risk of Data Loss: If there’s a risk of losing important data, it’s better to let a professional handle the issue.
Choosing the Right Computer Repair Technician or Service
Choosing the right service is crucial. Here are some tips:
- Referrals and Reviews: Ask around for referrals or check online reviews to find a reputable service.
- Certifications: Look for technicians who hold certifications like CompTIA A+.
- Clear Communication: The right technician will explain the problem and propose a solution in a way that you can understand.
Understanding Repair Options and Costs
Before committing to a repair, it’s important to understand your options and potential costs:
- Warranty: If your device is under warranty, repairs might be covered. Check your warranty status before seeking third-party help.
- Estimates: Reputable repair services will provide a cost estimate before performing any work.
- DIY vs Professional Repair: For minor issues, a DIY approach might be cheaper. But for complex problems, professional repair is usually worth the cost.
While it’s empowering to troubleshoot computer glitches on your own, knowing when to seek professional help is just as important. With the right technician and a clear understanding of your repair options and costs, you can ensure that your computer is in good hands.
The good news is that you don’t have to waste time searching for good technicians. Downtown Computer Services is a highly skilled and certified team of specialists boasting credentials such as Google Partner, Dell PartnerDirect, Cisco Partner, and Microsoft Certified Partner. We hold A+ certifications and computer science degrees, equipping them with the knowledge and skills to handle various computer glitches. Call us now to learn more: (954) 524 9002.
Check out other relevant news
- How Easy-to-Use Hacking Tools Are Fueling Cybercrime
- Cryptocurrency Security for Small Businesses: Protecting Your Wallet
- The Infostealer Epidemic: Protecting Your Business from the Latest Wave of Cyberattacks
- The Identity Crisis: How Compromised Credentials Can Cripple Your Business
- Beyond the Brick and Mortar: Building Your Online Storefront with Digital Marketing
