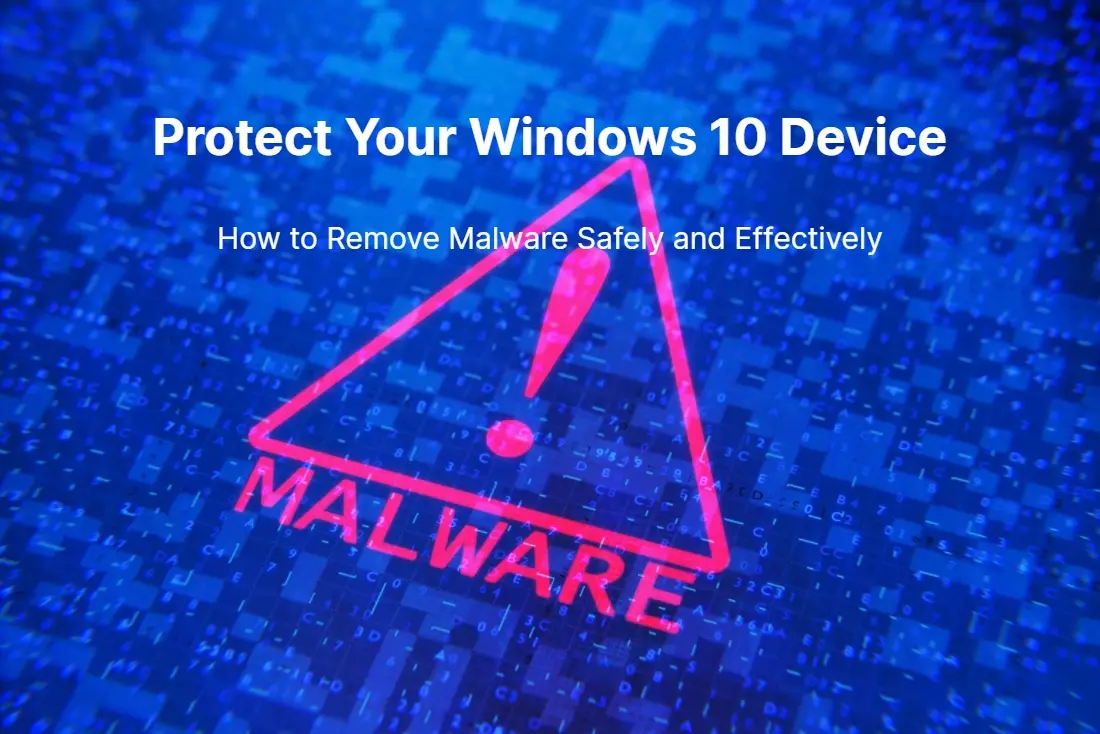
10 Jul Protecting Your Windows 10 Device: How to Remove Malware Safely and Effectively
In today’s digital age, protecting our devices from malware has become more important than ever. Windows 10, being one of the most popular operating systems, is no exception. With cyber threats evolving and becoming more sophisticated, it is crucial for users to understand how to remove malware safely and effectively. This comprehensive guide will walk you through the necessary steps to protect your Windows 10 device from malicious software. From identifying and diagnosing malware infections to utilizing reliable antivirus tools, we will explore the best practices and techniques to keep your device running smoothly and securely. Whether you’re a tech-savvy individual or a novice user, this guide will equip you with the knowledge and tools needed to safeguard your Windows 10 device and ensure a seamless computing experience. Don’t let malware compromise your privacy and data – join us as we uncover the secrets to removing malware and fortifying your Windows 10 device against cyber threats.
Understanding malware and its impact on Windows 10 devices
Malware, short for malicious software, is a broad term used to describe any software that is designed to harm or exploit a computer system without the user’s consent. It can come in various forms, including viruses, worms, Trojans, ransomware, spyware, and adware. These malicious programs can wreak havoc on your Windows 10 device, compromising your personal information, slowing down your system, and even rendering it unusable.
To understand the impact of malware on Windows 10 devices, it’s essential to know how it infiltrates your system. Malware can enter your device through various means, such as email attachments, software downloads, malicious websites, or even infected USB drives. Once inside, it can spread throughout your system, infecting files, altering settings, and exploiting vulnerabilities in your operating system.
The consequences of a malware infection can be severe. It can lead to data loss, financial loss, identity theft, and even damage to your device’s hardware. Additionally, malware can also enable cybercriminals to gain unauthorized access to your system, allowing them to control it remotely and use it as part of a botnet for illegal activities.
Protecting your Windows 10 device from malware is of the utmost importance to ensure the security and privacy of your digital life. By understanding how malware operates and the potential risks it poses, you can take the necessary steps to remove it effectively and prevent future infections.
Signs of a malware infection on your Windows 10 device
Detecting a malware infection on your Windows 10 device is the first step in removing it. While some malware may go unnoticed, there are common signs that indicate your device has been compromised. Being aware of these signs can help you take immediate action and prevent further damage.
1. Unusual system behavior
If your device starts behaving erratically, such as freezing, crashing, or running much slower than usual, it could be a sign of a malware infection. Malware often consumes system resources, causing your device to become sluggish or unresponsive.
2. Unwanted pop-ups and ads
If you notice an increase in pop-up ads or unexpected browser redirects, it’s likely that your system is infected with adware or potentially unwanted programs (PUPs). These types of malware frequently bombard users with intrusive advertisements and can be a nuisance.
3. Changes to browser settings
Malware can modify your browser’s homepage, search engine, or install unwanted extensions without your consent. If you find that your browser settings have been altered, it’s a clear indication that your system has been compromised.
These are just a few examples of the signs that may indicate a malware infection on your Windows 10 device. It’s important to stay vigilant and regularly monitor your device for any unusual activity. By recognizing these signs early on, you can take prompt action to remove the malware and prevent further damage to your system.
Have you spotted one of the above signs of a possible infection on your computer?
Use the help of specialists from Downtown Computer Services to clean your computer from malware. Call us (954) 524 9002 or send a message via the online form.
Steps to remove malware from your Windows 10 device
Removing malware from your Windows 10 device requires a systematic approach to ensure a thorough and effective cleanup. Follow these steps to eliminate malware and restore the security and performance of your device.
1. Disconnect from the internet
Before you begin the malware removal process, disconnect your device from the internet. This will prevent the malware from communicating with its command and control servers and spreading further. You can disconnect by disabling Wi-Fi or unplugging the Ethernet cable.
2. Enter Safe Mode
Boot your Windows 10 device into Safe Mode to prevent any malicious processes from running during the removal process. To enter Safe Mode, restart your device and repeatedly press the F8 key before the Windows logo appears. From the Advanced Boot Options menu, select Safe Mode with Networking.
3. Identify the malware
Use reliable antivirus or anti-malware software to scan your system and identify the malware. Windows 10 comes with built-in antivirus protection called Windows Defender, which can be used for this purpose. Run a full system scan and allow the software to detect and quarantine any malicious files or programs.
4. Remove the malware
Once the malware has been identified, follow the instructions provided by your antivirus software to remove it from your system. This may involve deleting infected files, quarantining malicious programs, or restoring system settings to their default state.
5. Update your software
After removing the malware, it’s crucial to update your operating system and all installed software to their latest versions. Software updates often include security patches that address known vulnerabilities, making it harder for malware to exploit your device.
6. Change your passwords
As an additional security measure, change your passwords for all online accounts that you accessed from the infected device. This will help prevent unauthorized access to your personal information and ensure the safety of your online accounts.
By following these steps, you can effectively remove malware from your Windows 10 device and minimize the risk of reinfection. However, it’s important to note that some malware may be more stubborn and require specialized tools or professional assistance for complete removal.
Using Windows Defender to scan and remove malware
Windows Defender, the built-in antivirus software in Windows 10, provides a solid foundation for protecting your device against malware. It offers real-time protection, automatic updates, and regular system scans to detect and remove malicious software. Here’s how you can use Windows Defender to scan and remove malware from your Windows 10 device.
Open Windows Security
Click on the Start menu, then select the Settings icon (shaped like a gear). In the Settings window, click on “Update & Security” and then navigate to the “Windows Security” tab.
Run a quick scan
In the Windows Security window, click on “Virus & Threat Protection.” Under the “Quick scan” section, click the “Quick scan” button to initiate a scan of your device. Windows Defender will scan the most common areas where malware is known to hide.
Run a full scan
If the quick scan detects any threats, it’s recommended to perform a full scan for a more comprehensive check. To achieve this, click on “Scan options” under the “Virus & Threat Protection” section. Select “Full scan” and click the “Scan now” button. Windows Defender will scan your entire device for any malware or suspicious files.
Review scan results
Once the scan is complete, Windows Defender will display the results. If any threats are detected, you can choose to quarantine or remove them. Quarantining the files prevents them from causing harm, while removing them permanently deletes them from your system.
Enable real-time protection
To ensure continuous protection against malware, it’s important to keep Windows Defender’s real-time protection enabled. In the Windows Security window, click on “Virus & Threat Protection” and toggle the “Real-time protection” switch to the on position.
Windows Defender provides a solid baseline defense against malware, but you may also consider using additional third-party antivirus software for enhanced protection. These tools often offer additional features and advanced threat detection capabilities to safeguard your Windows 10 device.
Installing and running third-party antivirus software on Windows 10
While Windows Defender offers decent protection, many users prefer to install third-party antivirus software to enhance their devices’ security. These software solutions often provide more advanced features, customizable settings, and better detection rates. Here’s a step-by-step guide on how to install and run third-party antivirus software on your Windows 10 device.
1. Research and choose reliable antivirus software.
Before installing any third-party antivirus software, do your research and select a reputable product that suits your needs. Look for software that offers real-time protection, regular updates, and a user-friendly interface. Read reviews and compare features to make an informed decision.
2. Download and run the installer
Visit the official website of the antivirus software you’ve selected and download the installer file. Once downloaded, double-click on the file to run the installation wizard. Follow the on-screen instructions to complete the installation process.
3. Configure the antivirus software
After installation, launch the antivirus software and go through the initial setup process. This may involve creating an account, activating the software, or adjusting the settings according to your preferences. Make sure to enable real-time protection and schedule regular system scans for maximum security.
4. Update the antivirus software
Once the initial setup is complete, it’s important to update the antivirus software to ensure it has the latest virus definitions and security patches. Most antivirus programs have an automatic update feature that can be enabled in the settings.
5. Run a system scan
After updating, perform a full system scan using third-party antivirus software. This will check your entire device for malware and other security threats. If any threats are detected, follow the instructions provided by the software to remove or quarantine them.
Remember to keep your third-party antivirus software up-to-date and regularly run system scans to maintain the security of your Windows 10 device. Additionally, avoid installing multiple antivirus programs simultaneously, as they can conflict with each other and cause performance issues.
Best practices to prevent malware infections on your Windows 10 device
Prevention is key when it comes to protecting your Windows 10 device from malware. By following these best practices, you can significantly reduce the risk of malware infections and keep your device secure.
1. Keep your operating system and software up-to-date.
Regularly update your Windows 10 operating system and all installed software to their latest versions. Software updates often include security patches that address known vulnerabilities, making it harder for malware to exploit your device.
2. Use strong and unique passwords
Create strong, complex passwords for all your online accounts, and avoid using the same password across multiple platforms. Consider using a password manager to securely store and generate unique passwords for each account.
3. Exercise caution with email attachments and downloads
Be wary of email attachments from unknown senders, and avoid downloading files from untrusted sources. Malware typically spreads through infected email attachments or is disguised as legitimate software downloads.
4. Enable a firewall
Enable the built-in Windows firewall, or consider using a third-party firewall to monitor incoming and outgoing network traffic. A firewall acts as a barrier between your device and the internet, blocking unauthorized access and preventing malware from communicating with its command and control servers.
5. Be cautious of phishing attempts
Exercise caution when clicking on links in emails, messages, or websites. Phishing attacks often trick users into divulging sensitive information or downloading malware by posing as legitimate entities. Look out for suspicious email addresses, spelling errors, and requests for personal information.
6. Regularly back up your data
Create regular backups of your important files and store them in a separate location or on cloud storage. In the event of a malware infection or system failure, having backups ensures that you can restore your data without any loss.
By implementing these best practices into your daily computing habits, you can minimize the risk of malware infections and maintain a secure Windows 10 environment.
Common mistakes to avoid when removing malware from Windows 10
When it comes to removing malware from your Windows 10 device, it’s important to avoid common mistakes that can hinder the process or put your device at further risk. Here are some mistakes to avoid when removing malware:
1. Ignoring the signs
Ignoring the signs of a malware infection or delaying the removal process can worsen the situation. If you suspect that your device is infected, take immediate action to prevent further damage.
2. Relying solely on Windows Defender
While Windows Defender provides a decent level of protection, it may not always detect and remove all types of malware. Consider using additional third-party antivirus software for enhanced security.
3. Disabling antivirus software
Some users may mistakenly disable their antivirus software, thinking it interferes with other programs or slows down their device. Disabling antivirus protection leaves your device vulnerable to malware attacks. Always keep your antivirus software enabled and up-to-date.
4. Using outdated antivirus definitions
To effectively detect and remove malware your antivirus software must have up-to-date virus definitions. Regularly update your antivirus software to ensure it has the latest threat signatures and security patches.
5. Not scanning external devices
Malware can spread through infected USB drives or external storage devices. Whenever you connect an external device to your Windows 10 device, scan it for malware before accessing any files.
6. Ignoring software updates
Neglecting to update your operating system and software can leave your device vulnerable to known security vulnerabilities. Always install the latest updates to ensure your device has the latest security patches.
Avoiding these mistakes will help you remove malware effectively and minimize the risk of reinfection. When in doubt, seek professional help or consult reliable online resources for guidance on malware removal.
Additional tools and techniques for removing stubborn malware from Windows 10
While Windows Defender and third-party antivirus software can effectively remove most types of malware, some infections may be more stubborn and require additional tools and techniques for complete removal. Here are some additional tools and techniques you can use to tackle stubborn malware on your Windows 10 device.
1. Malwarebytes Anti-Malware
Malwarebytes is a powerful anti-malware tool that specializes in detecting and removing stubborn malware. It uses advanced heuristics and behavior-based analysis to identify and eliminate even the most elusive threats. With its real-time protection, Malwarebytes constantly monitors your system for any suspicious activity and blocks malicious programs before they can cause harm. Its comprehensive scanning feature thoroughly examines every file and folder on your computer, leaving no stone unturned. Malwarebytes also offers a wide range of customization options, allowing you to tailor the software to your specific needs. Whether you want to schedule regular scans or set up automatic updates, this versatile tool has you covered. Additionally, Malwarebytes keeps up with the ever-evolving threat landscape by regularly updating its extensive malware database, ensuring that it can effectively detect and remove the latest threats. With its user-friendly interface and efficient performance, Malwarebytes is a reliable choice for anyone looking to safeguard their digital environment from malware attacks.
2. AdwCleaner
AdwCleaner is a free utility that focuses on removing adware, browser hijackers, and potentially unwanted programs (PUPs). It scans your system for unwanted browser toolbars, extensions, and other ad-related software and helps restore your browser settings to their default state. By thoroughly analyzing your system, AdwCleaner efficiently detects and eliminates any traces of adware that may have infiltrated your computer. With its user-friendly interface, this powerful tool ensures a hassle-free experience in restoring your browser’s performance. Additionally, AdwCleaner provides real-time protection against future adware installations, safeguarding your online activities. It is an essential companion for maintaining a clean and secure browsing environment, offering peace of mind and uninterrupted web surfing. Say goodbye to intrusive ads and enjoy a seamless browsing experience with AdwCleaner by your side.
3. HitmanPro
HitmanPro is a cloud-based scanner that can detect and remove malware that traditional antivirus software may miss. It uses advanced behavioral analysis and machine learning algorithms to identify and neutralize even the most sophisticated threats. With its powerful scanning engine, HitmanPro quickly scans your system for any signs of malware, including viruses, spyware, Trojans, and ransomware. It not only removes the detected threats, but also repairs any damage caused by them. The real-time protection feature ensures that your computer stays safe from future infections by constantly monitoring for suspicious activities. HitmanPro’s user-friendly interface makes it easy to use for both novice and advanced users alike. Whether you’re a home user or a business professional, HitmanPro is an essential tool in your cybersecurity arsenal. Trust in its cutting-edge technology and let it safeguard your digital world with the utmost efficiency and reliability.
Conclusion
In conclusion, malware continues to be a problem for Windows 10 users. Unfortunately, there is no magic bullet to prevent your device from being infected with malicious software, but by following a few simple guidelines, you can minimize the occurrence of an attack. An ounce of prevention is worth a pound of cure.
Ultimately, the best way to prevent infection is to protect yourself against attacks by keeping your system up-to-date and running a good antivirus program on it. Furthermore, you need to keep yourself educated about the various threats that exist today. Use this guide as a reference when deciding what steps are best for you. And most importantly, don’t be afraid to spread the word on how to stay safe online. If we work together, we can maintain a safer digital world for all users.
Does your computer need to be cleaned of any malware, viruses, or spyware?
Our cybersecurity expert is available to scan your computer for malware and viruses and remove infection. Use the online form to contact us or dial (954) 524-9002.
Check out other relevant news
- How Easy-to-Use Hacking Tools Are Fueling Cybercrime
- Cryptocurrency Security for Small Businesses: Protecting Your Wallet
- The Infostealer Epidemic: Protecting Your Business from the Latest Wave of Cyberattacks
- The Identity Crisis: How Compromised Credentials Can Cripple Your Business
- Beyond the Brick and Mortar: Building Your Online Storefront with Digital Marketing
